1.On your computer, navigate to the EventPro.Win.Setup.exe you downloaded earlier, and double-click to run it.
Depending on the security settings on your computer, you may receive a warning about installing software, and you may need to click Run or OK to continue the installation.
2.The installation wizard will begin. Click Next to continue.
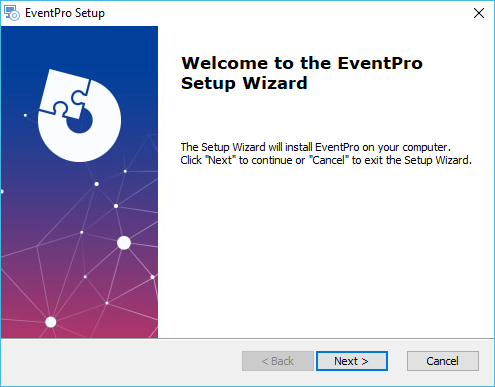
3.End-User License Agreement:
a.Please read the EventPro Software Program License Agreement.
b.Select I ACCEPT or I DO NOT ACCEPT below. If you do not accept the license agreement, you cannot continue with the installation process.
c.Click Next to continue.
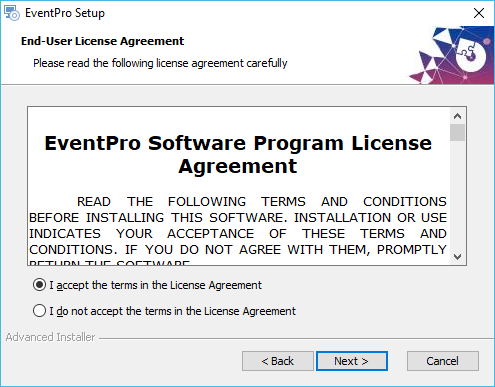
4.Installation Type:
a.Choose Stand Alone Installation.
b.Click Next.
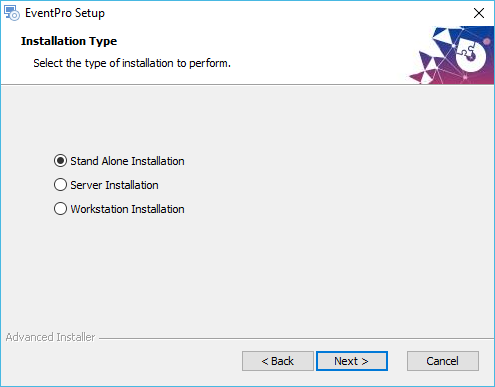
5.Installation Options:
a.Do not select the checkbox next to Use Active Directory to log into EventPro. (That option requires the EventPro Active Directory Module.)
b.Click Next.
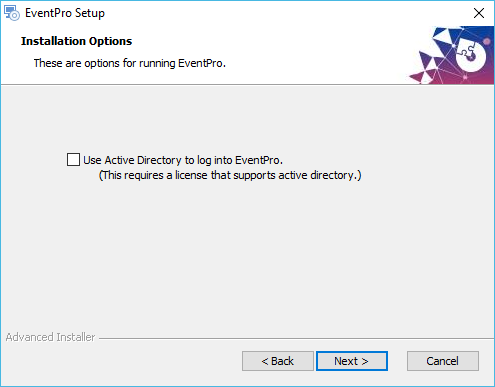
6.Select Installation Folder:
a.You can use the default Program Files path or enter a different path for the Installation Folder.
b.It depends on your organization's requirements, but we usually recommend setting a custom path to a new folder typically on the root of the primary drive e.g. C:\EventPro\
c.Click Next.
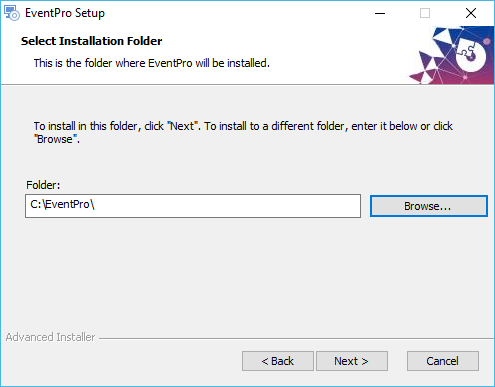
7.SQL Database:
a.Server: Enter the SQL Server Named Instance, identifying the network name of the computer plus the instance name you specified earlier when installing SQL Server. It will look something like this: MYDBSERVER\SQLEXPRESS.
b.Authentication: Select the radio button next to Windows Authentication, assuming that you selected Windows Authentication as the Authentication Mode when installing SQL Server earlier.
c.Click Next.
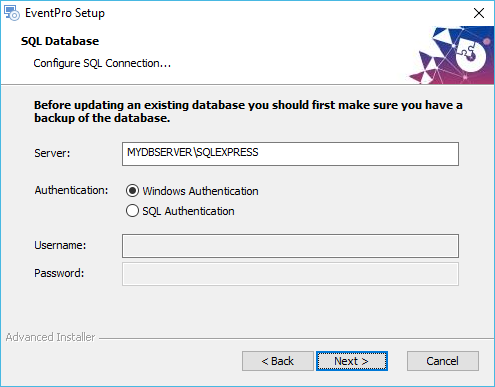
8.The Installer will test the connection to the database before you can proceed with the installation.
When the connection test is completed, click Install.
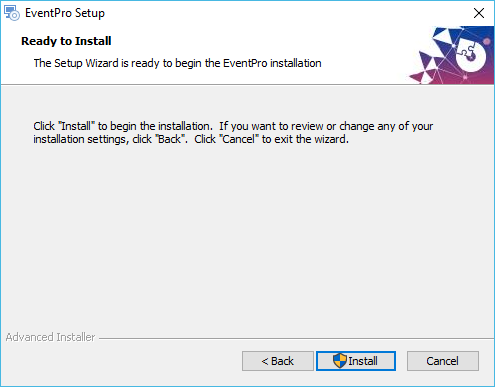
9.Depending on the security settings on your network or computer, you may encounter a warning, and you may need to click Yes or OK to continue the installation.
10.In the final window, click Finish.
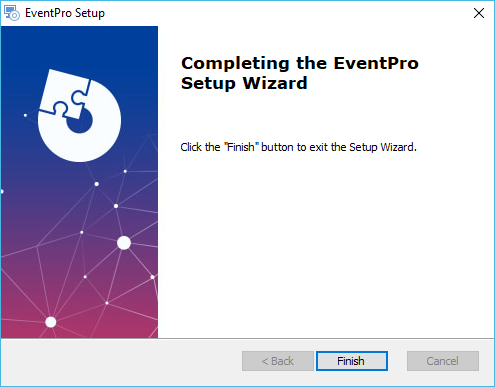
11.The EventPro installer will automatically create a desktop shortcut icon pointing to the 32-bit version of EventPro.
Typically, 32-bit version of EventPro is suitable for most users. There is usually no reason to use the 64-bit version of EventPro, unless you are integrating EventPro with Outlook 64-bit.
If your installation will be integrated with Outlook 64-bit, or there are other reasons you require EventPro 64-bit, please ask your EventPro Trainer or contact EventPro Support to change the target of the desktop shortcut.
12.You can now log into EventPro for the first time, using the default credentials. See First Login to EventPro.