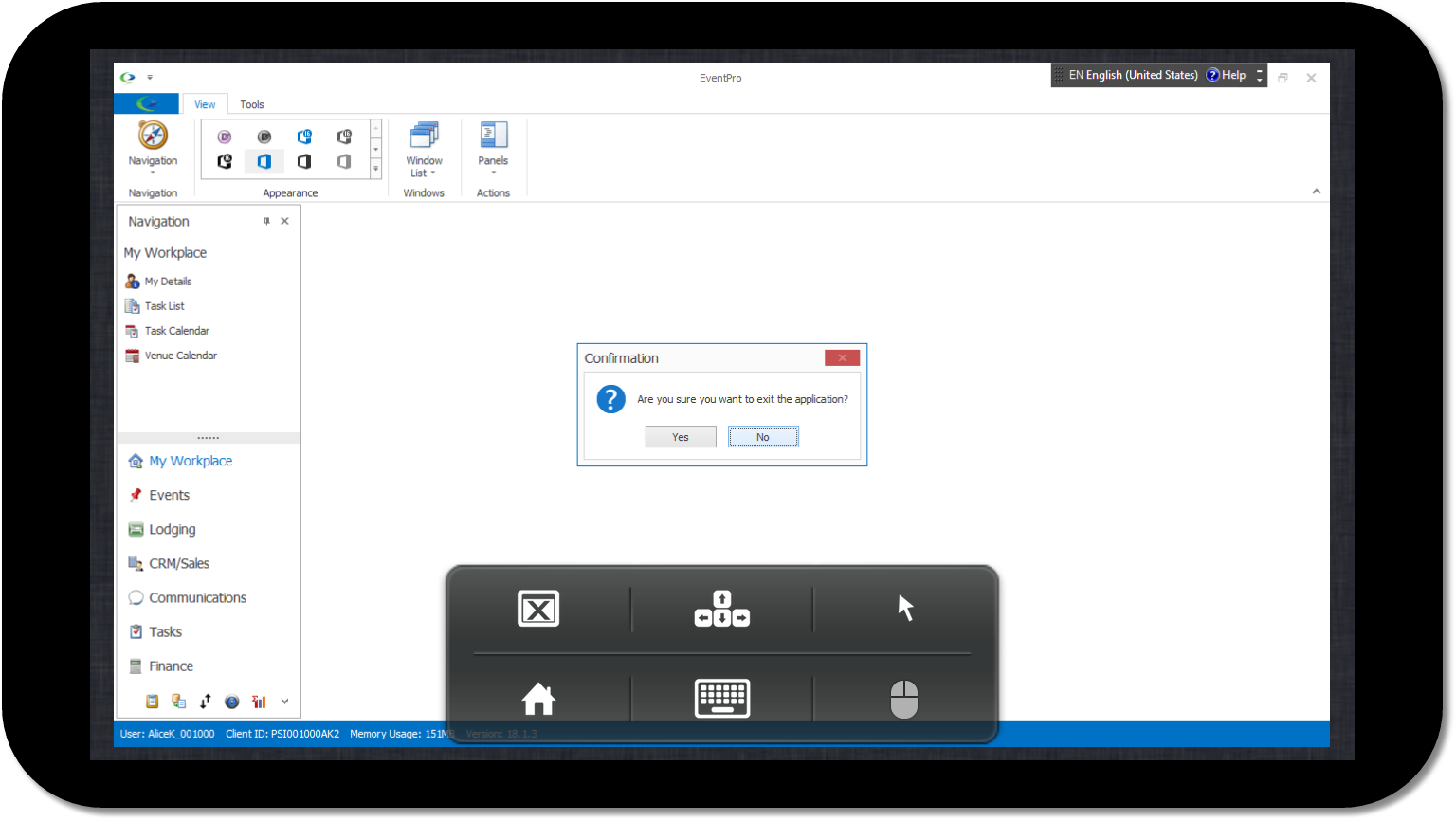•You can access your EventPro Cloud application from mobile devices such as iPhones, iPads, Android Tablets & Phones, etc.
•This topic will describe the general process of installing Citrix Workspace and accessing EventPro Cloud on a mobile device, but please note that the specific process will vary, depending on the make, model and functions of your device.
1.Your first step is to download Citrix Workspace.
Typically, you can find the Citrix Workspace app on the iTunes App Store (Apple iOS devices) or Google Play (Android devices), but if neither of those options are applicable to you, there are other versions available for download on the Citrix website.
2.After you install the app, tap to open it.
3.If this is the first time opening the Citrix Workspace app, you may get a screen explaining that Citrix Receiver has been upgraded to Citrix Workspace.
a.The Learn More button will direct you to a website with more information about Citrix Workspace.
b.Tap Got It to continue to the Citrix Workspace app.
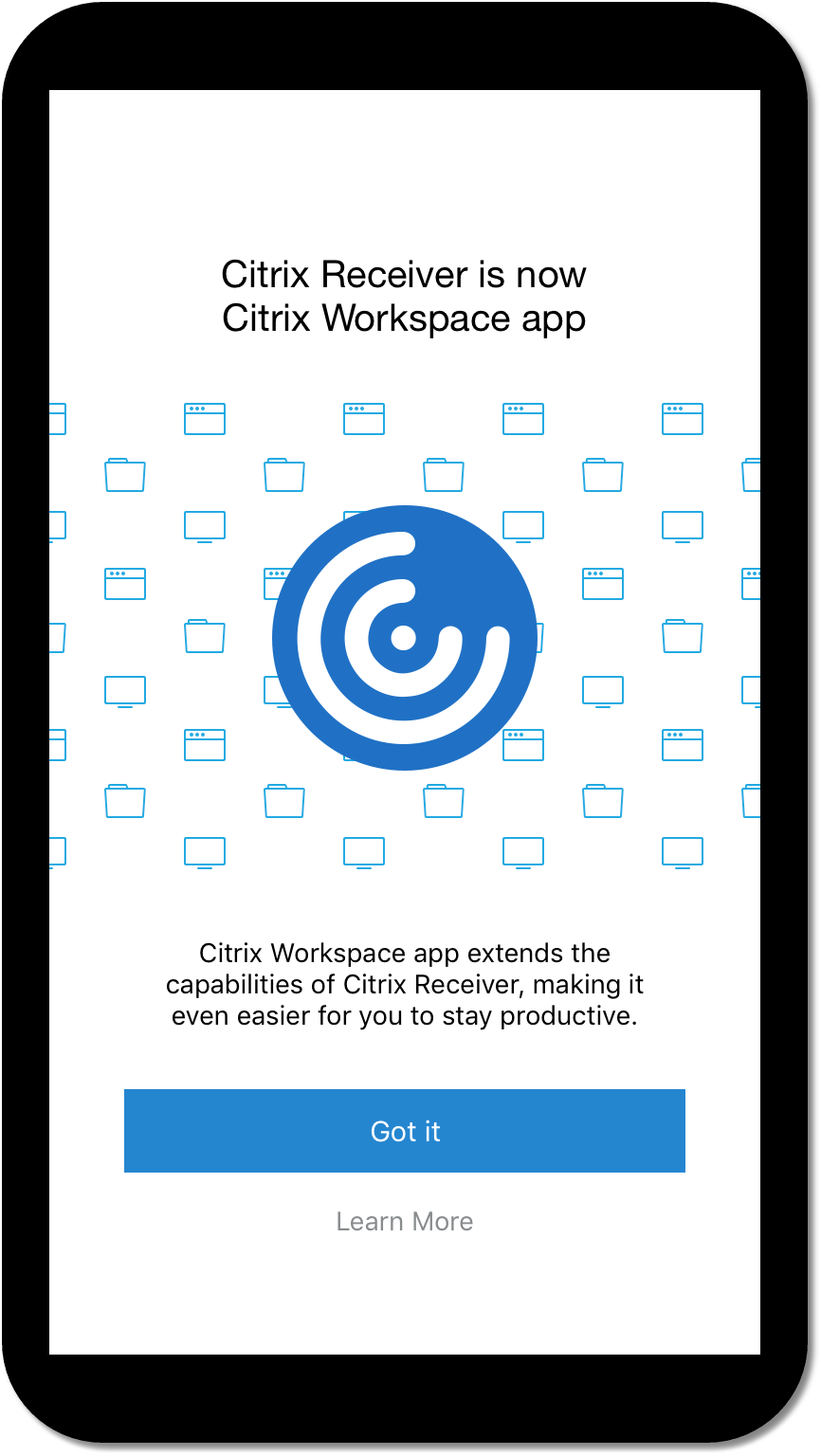
4.On initial opening, you may also get the Citrix Workspace introduction screen. Tap Get Started.
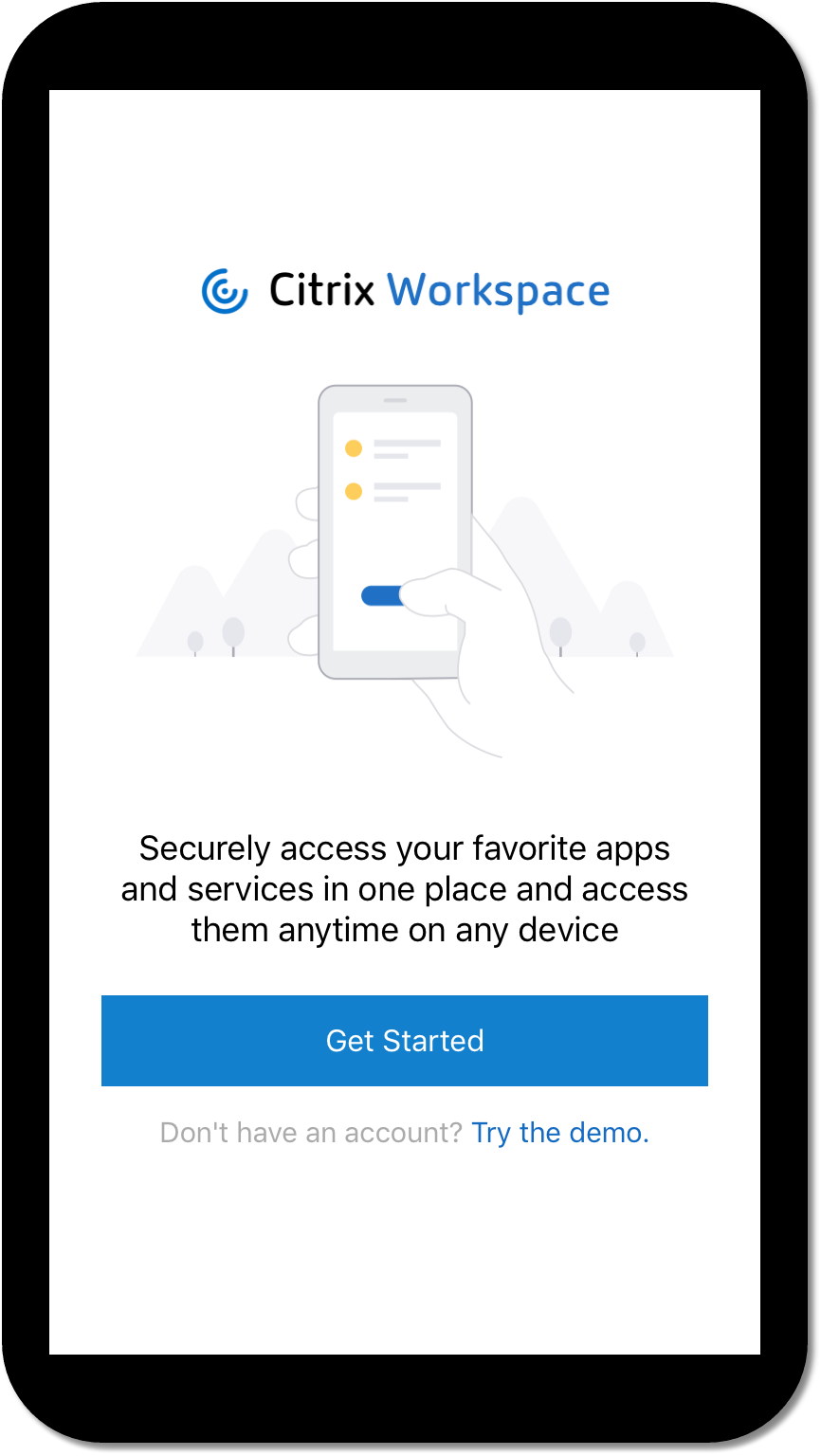
5.The Welcome or Add Account screen asks you to enter your company email address or Store URL.
Enter cloud.eventpro.net (or https://cloud.eventpro.net, depending on which format your device accepts), and tap Continue.
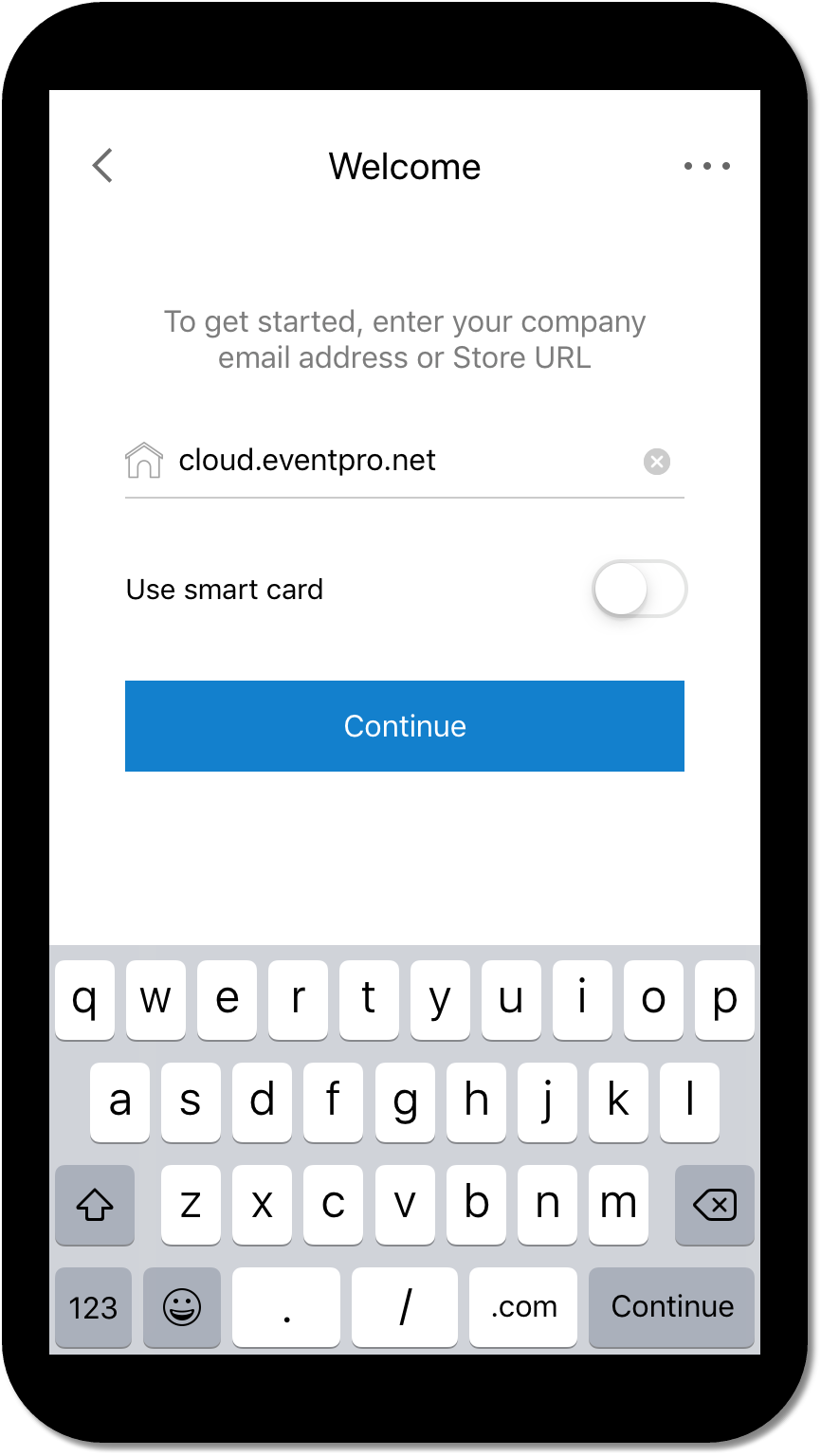
6.Next, the Sign In page asks for your Username and Password.
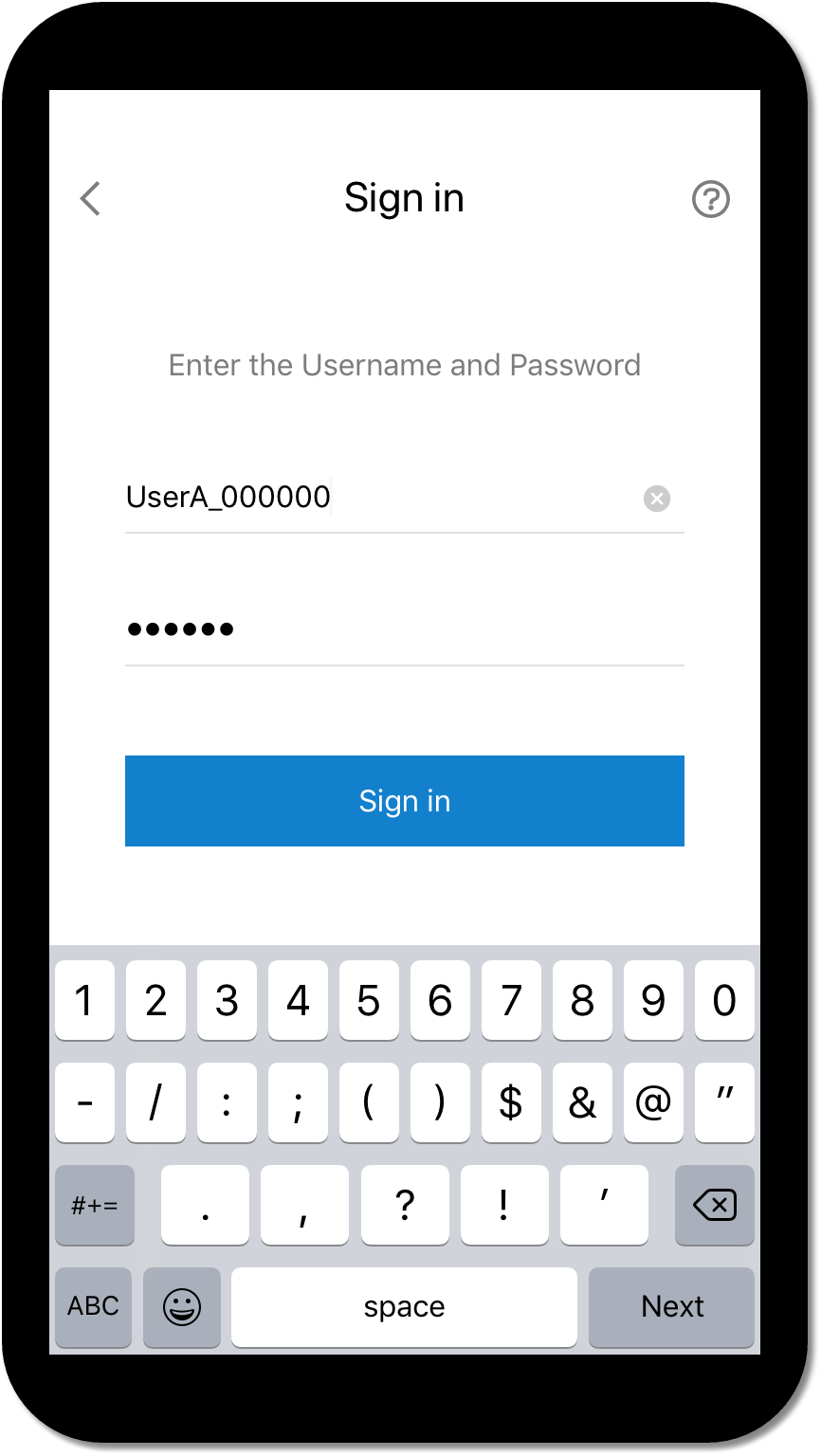
a.User Name: Your EventPro Cloud Login User Name, which typically combines your User Name, an underscore (_), and your 6-digit Client ID, e.g. name_000000.
You can review the default credentials under Run Citrix Workspace & Add Account above.
b.Password: Your EventPro Cloud login password.
c.Tap Sign In or Log On, or the applicable button on your device.
7.You will then go to the main page of the app, which could be Home or Apps, depending on your device.
In our example, Workspace opens to the Apps page, which displays all of the apps available to you on Citrix Workspace.
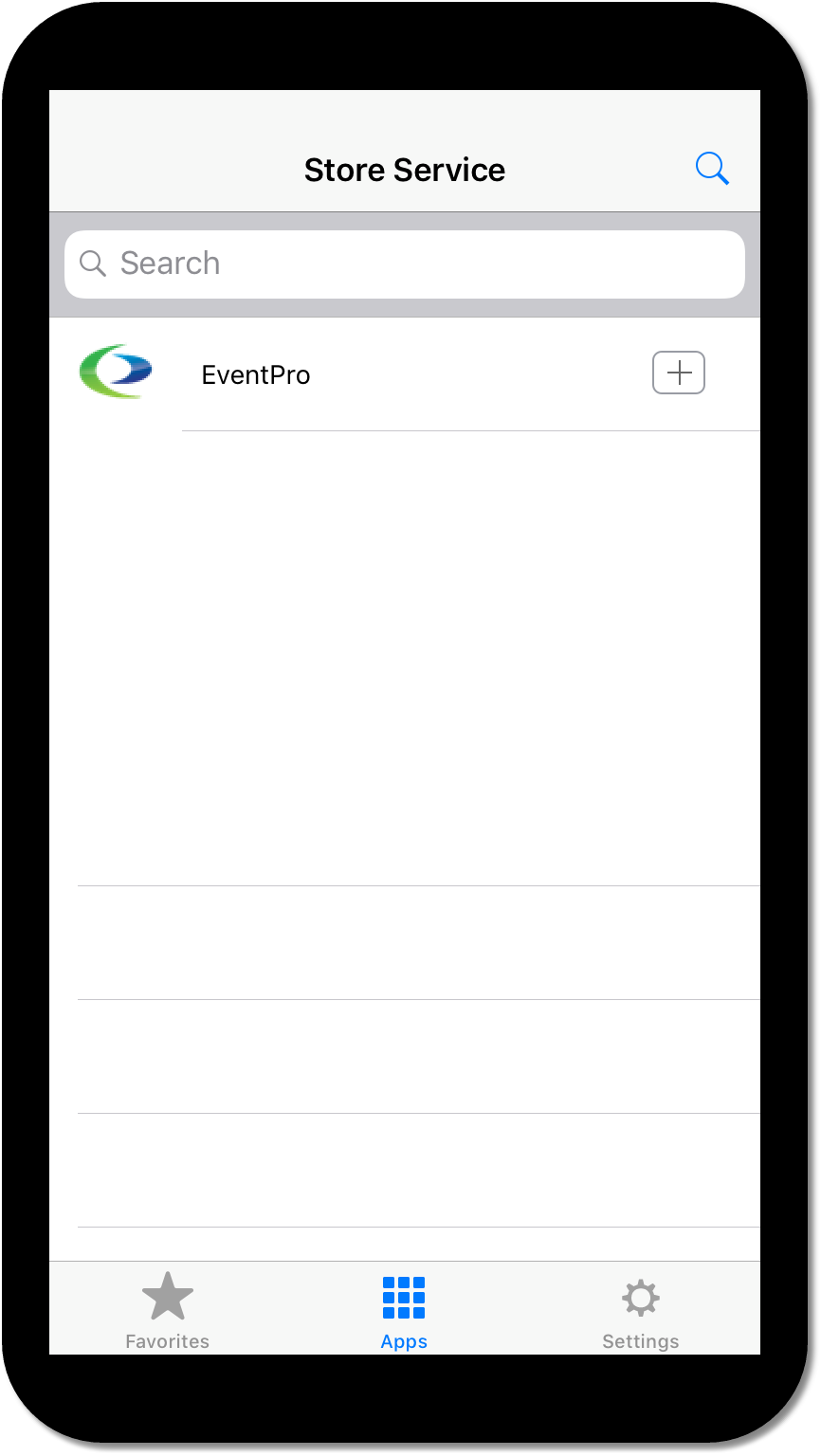
8.You can add your EventPro app to your Favorites page so that it is easily accessible.
a.Check the Favorites area of the Citrix Workspace app.
If you have logged into Citrix Workspace and configured it before, even just on the desktop application, your EventPro app may already be added to your Favorites page.
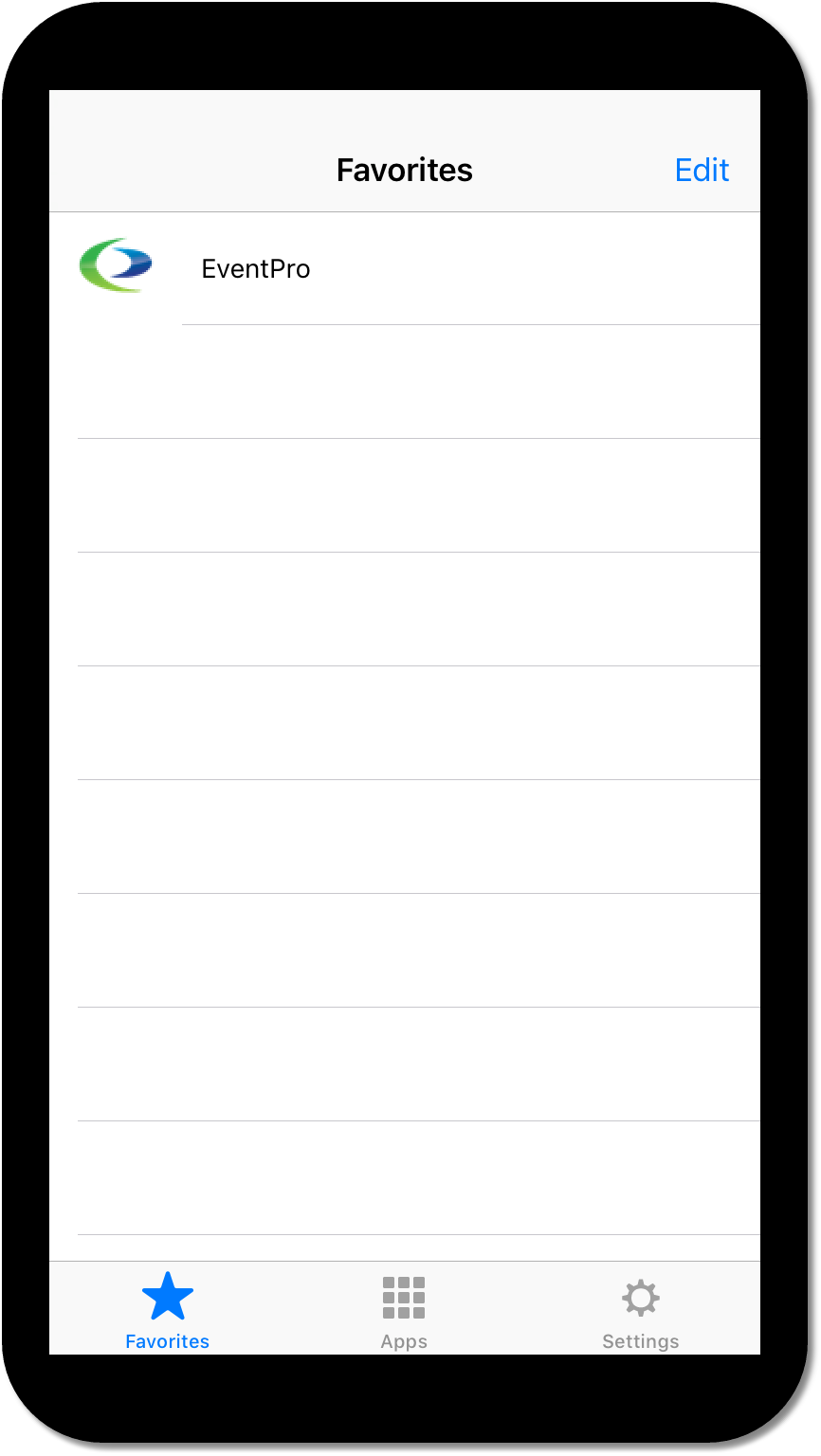
b.If the Favorites screen is empty, you can add the EventPro app now.
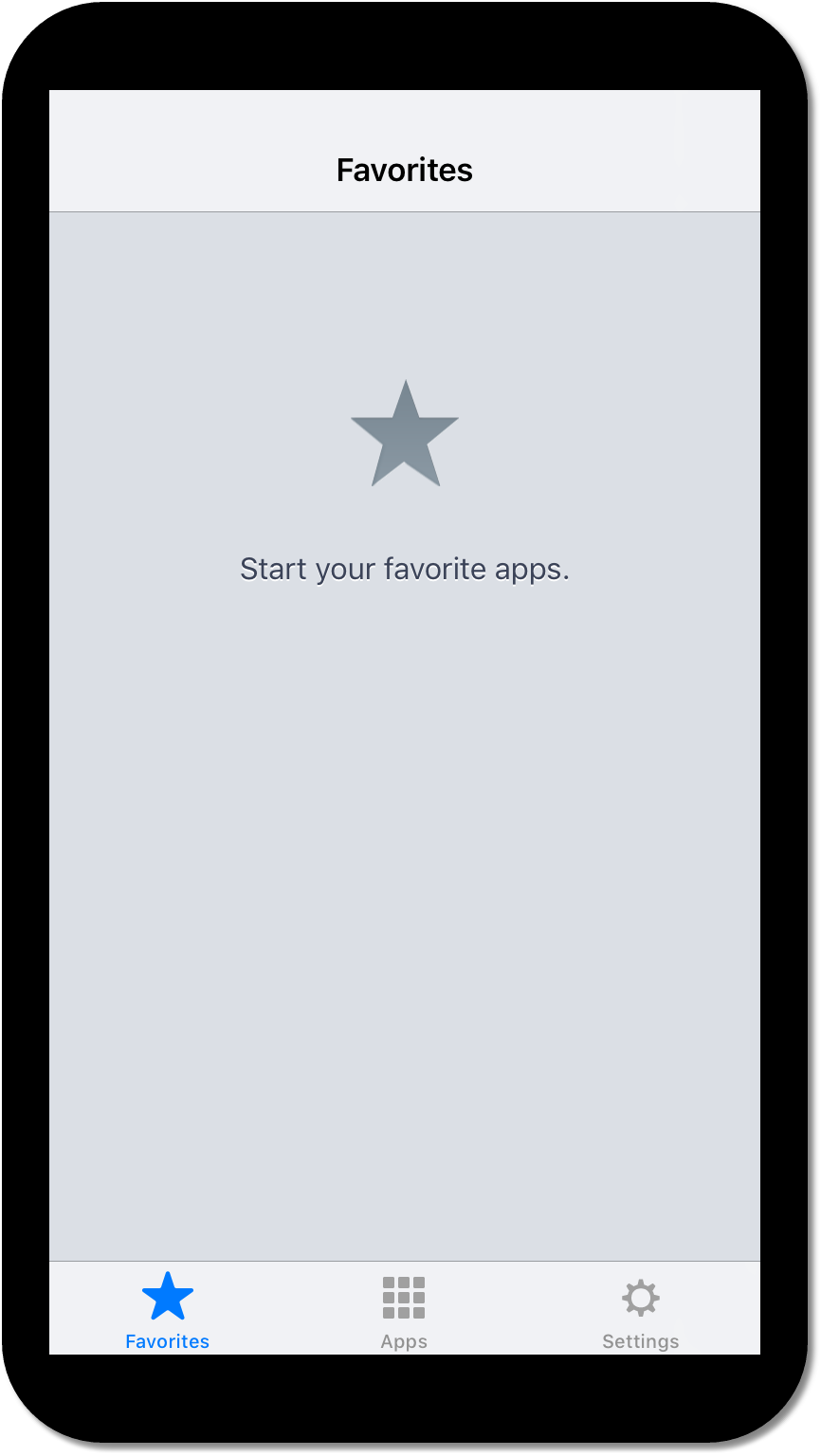
c.The method of adding favorite apps will vary, depending on your device.
In our example, we return to the Apps screen, and tap the plus sign (+) next to the EventPro app icon. Depending on your region, your program icon will be called EventPro, EventPro AU or EventPro EU.
A checkmark will appear next to the EventPro app icon, indicating that it has been added to Favorites, and if you go to the Favorites page, you will see the EventPro app there.
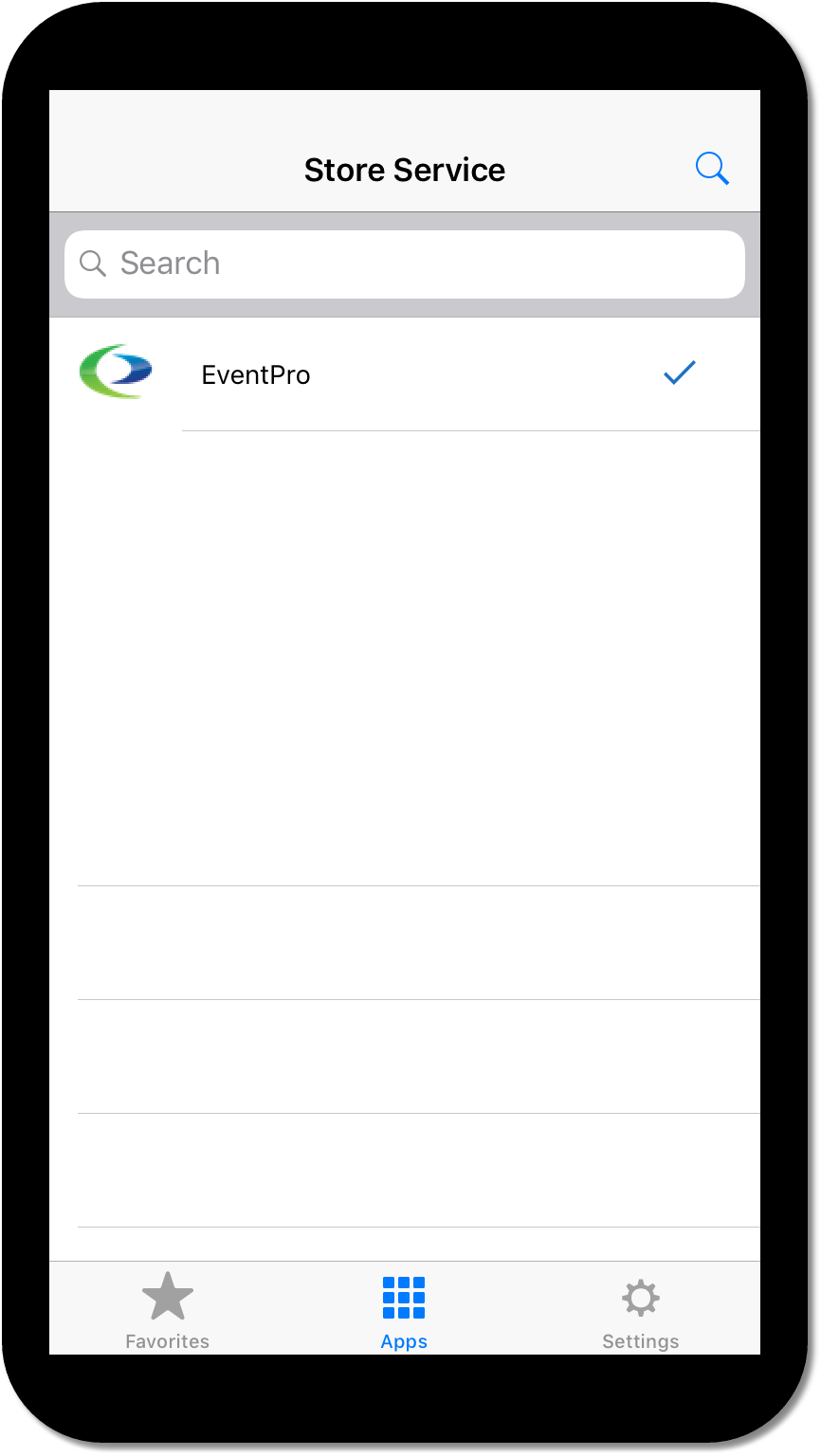
9.Before starting the EventPro app, you should probably adjust your Settings.
The available Settings will vary depending on the make of your mobile device. You may need to experiment with using EventPro Cloud on your device to determine which settings work the best.
a.Go to the Settings area in the Citrix Workspace app.
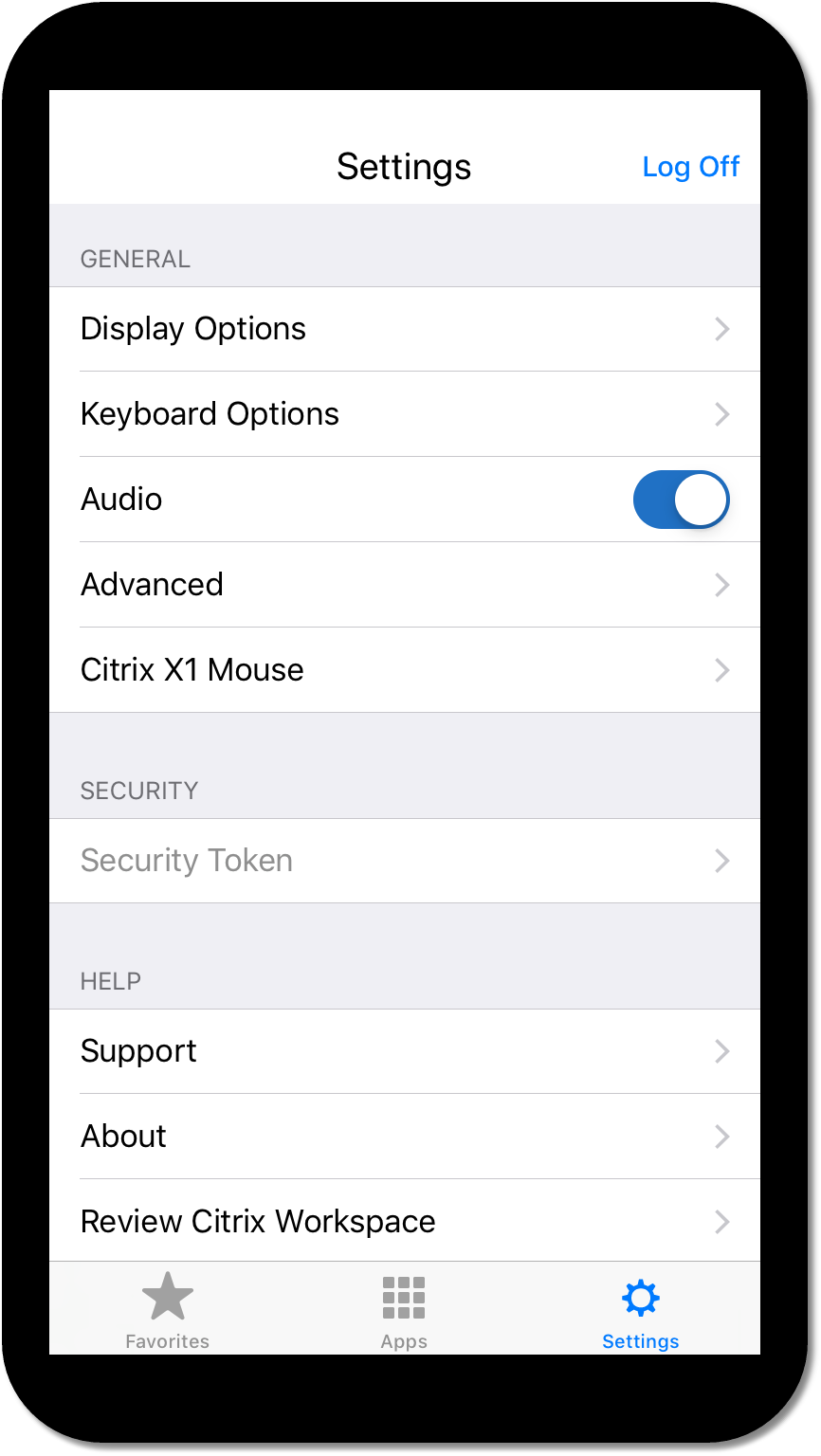
b.Three areas under which you will likely need to adjust settings are Keyboard, Advanced, and Display.
i.If there is some sort of "Extended Keyboard" option, you will probably find it useful to turn it on. You may need to enable various extended keyboard functions individually under the Keyboard settings.
You may also want to enable the clipboard, which may involve turning on an "Enable clipboard" setting, or enabling various clipboard functions individually (Cut, Copy, Paste, etc.).
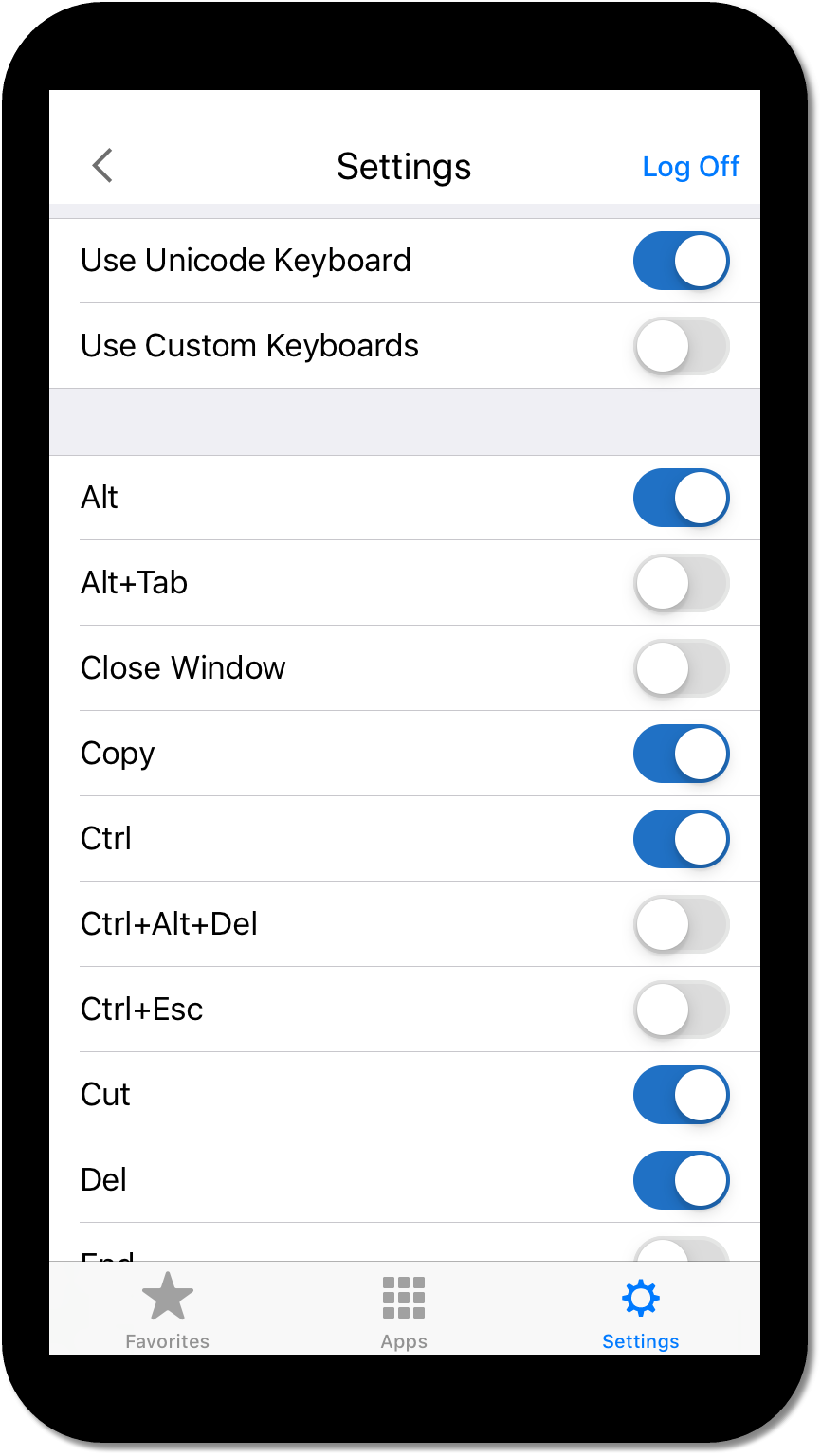
ii.Under Advanced settings, you may want to turn on the "Ask Before Exiting" option, if available.
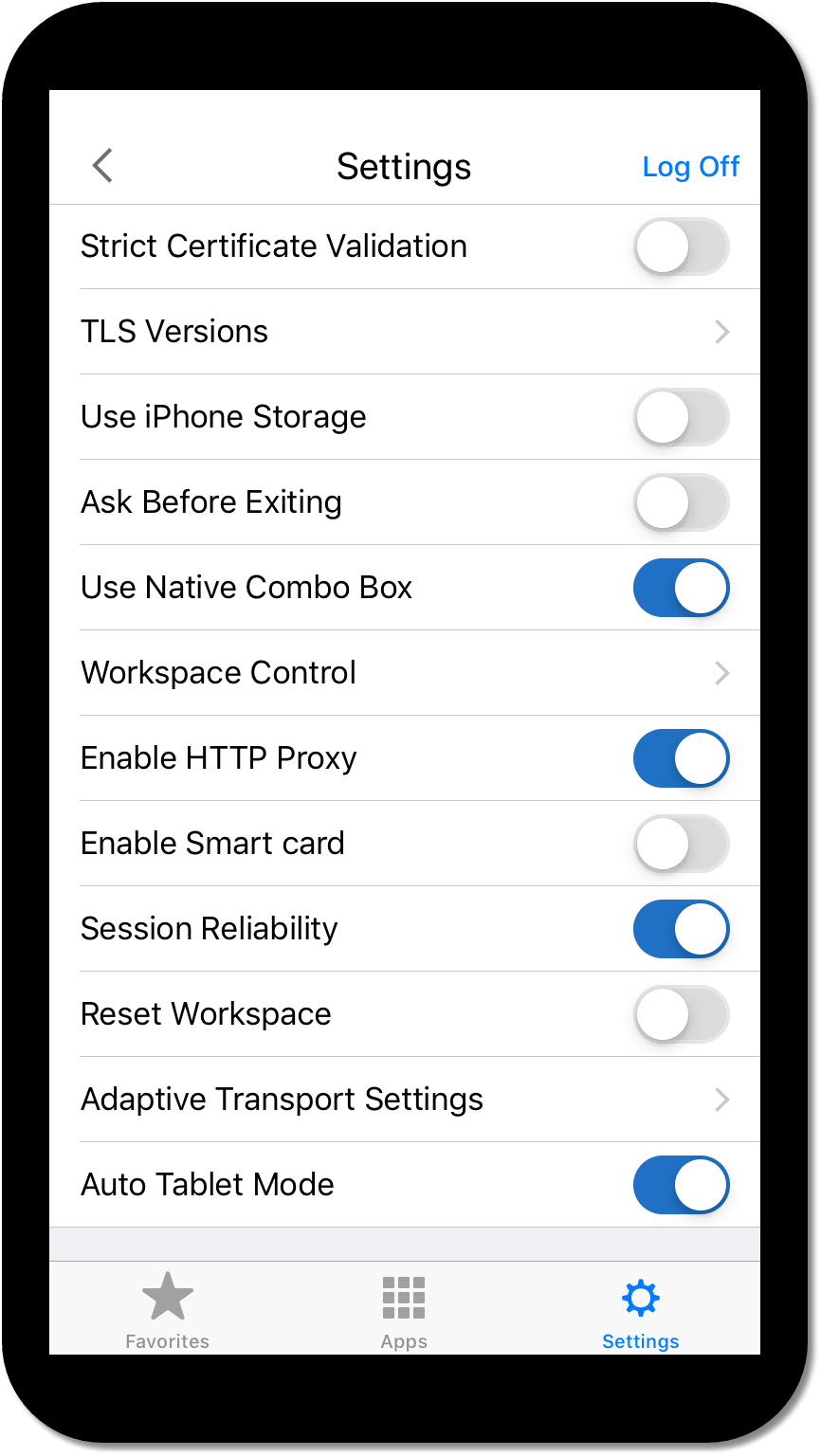
iii.Choosing a Display option is up to your personal preference. If you want the EventPro window to adjust to your device screen automatically, look for some sort of "Auto-Fit" setting.
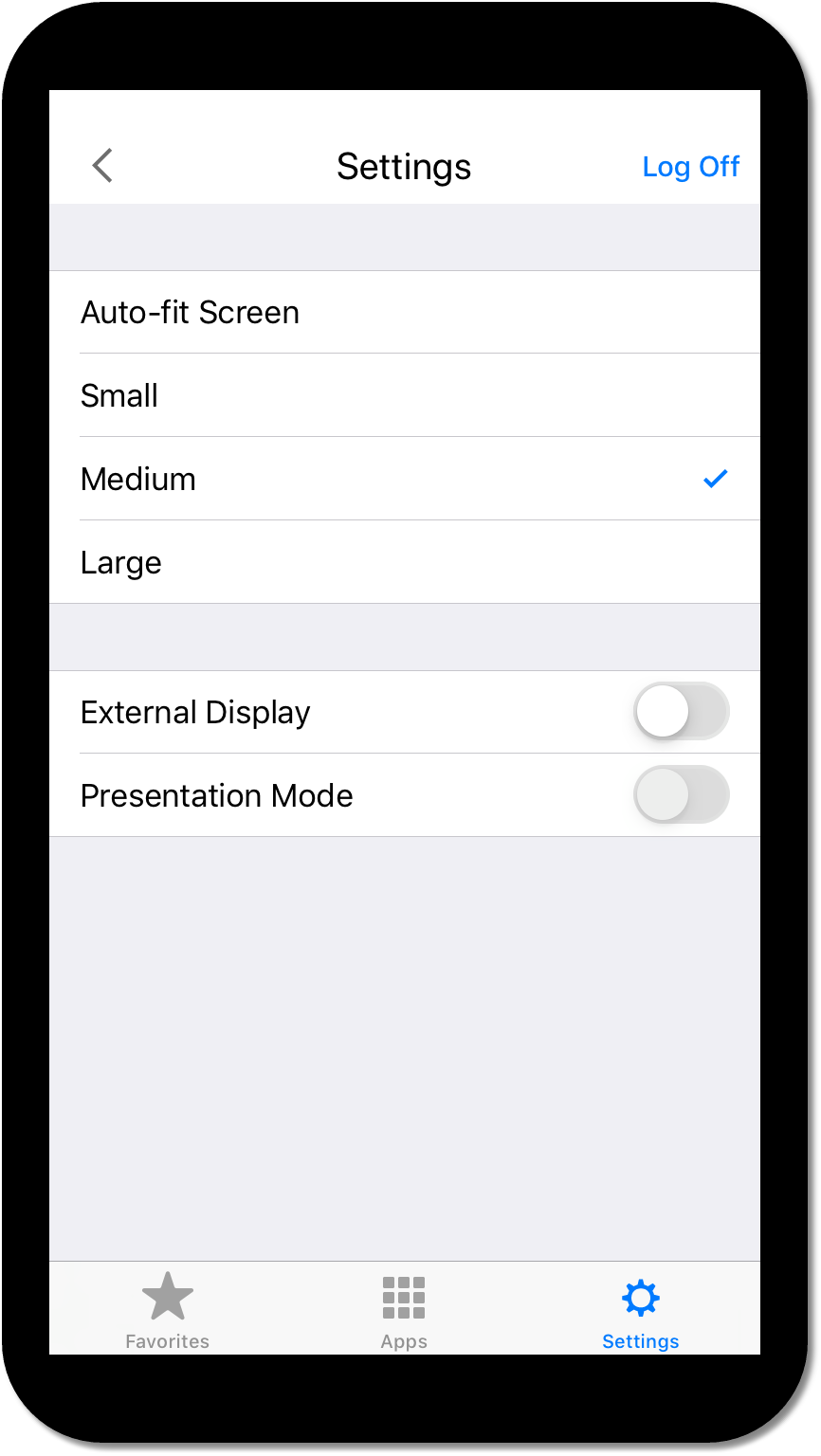
10.You can now start EventPro Cloud.
Go to your Favorites page, and tap your EventPro Cloud app icon to begin.
The EventPro application will start.
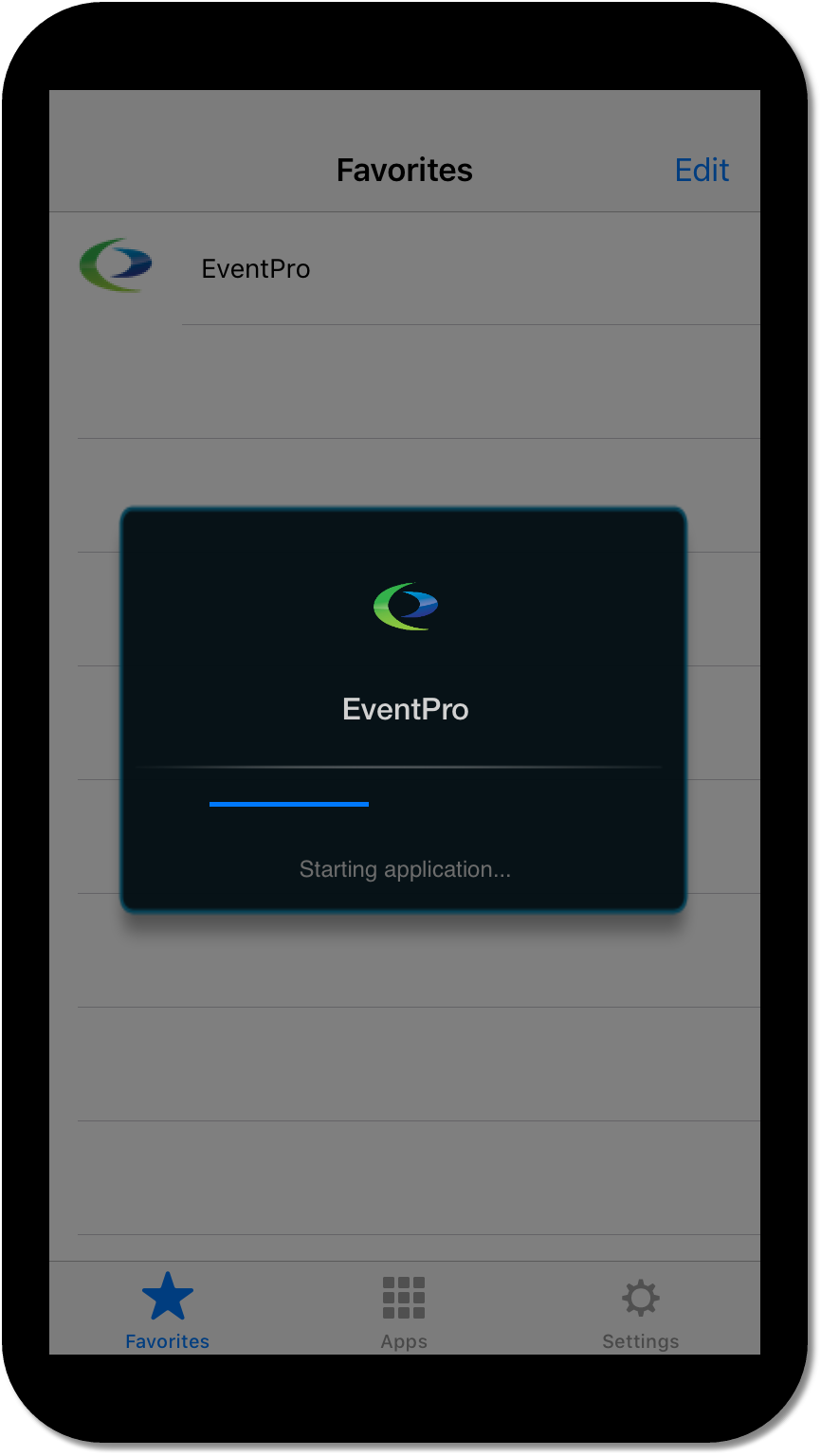
11.You may need to wait a few moments as EventPro loads.
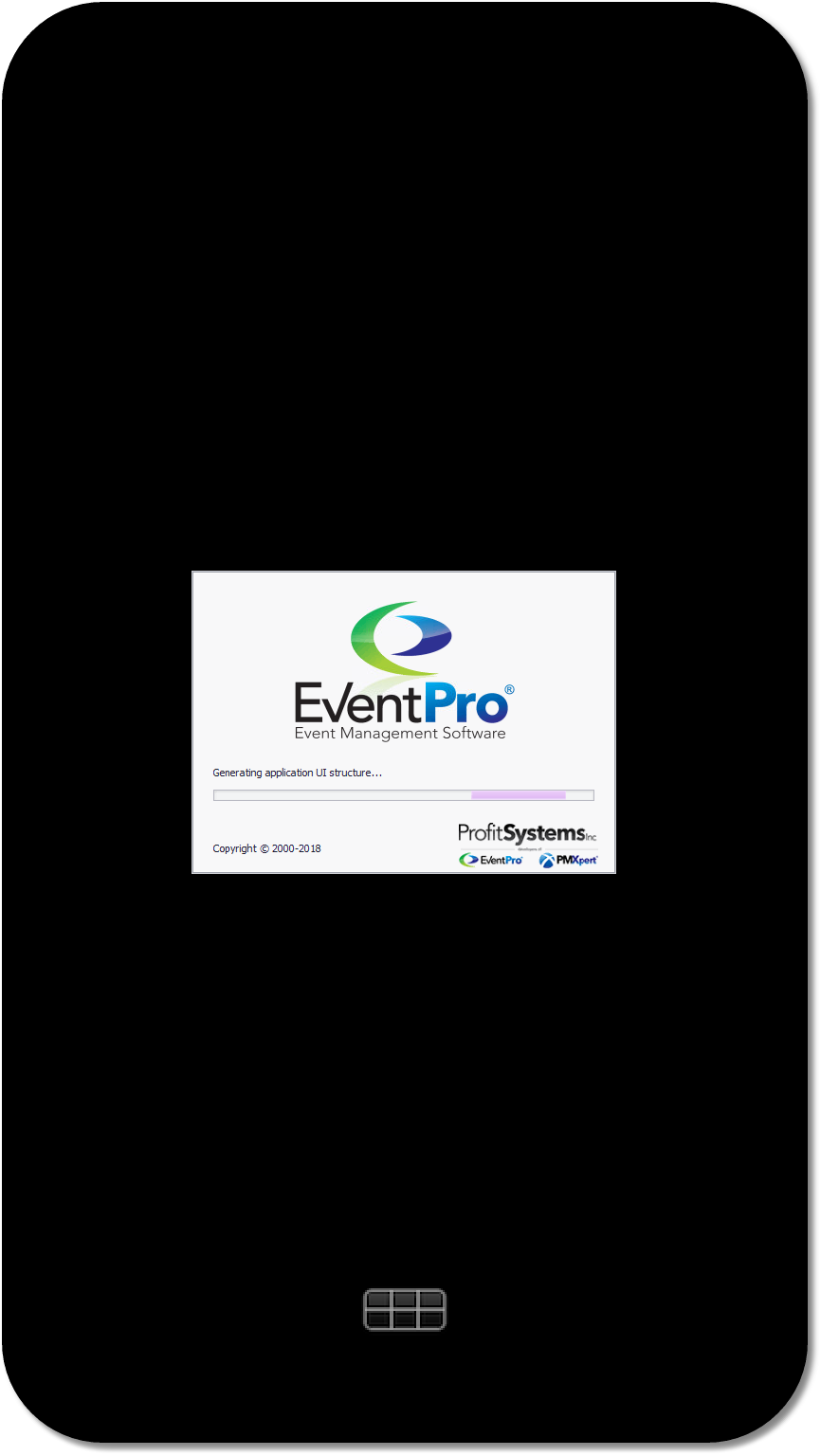
12.If you have more than one database to choose from, select the relevant database from the drop-down list and tap Log On. If you only have one database, you will not have to perform this step.
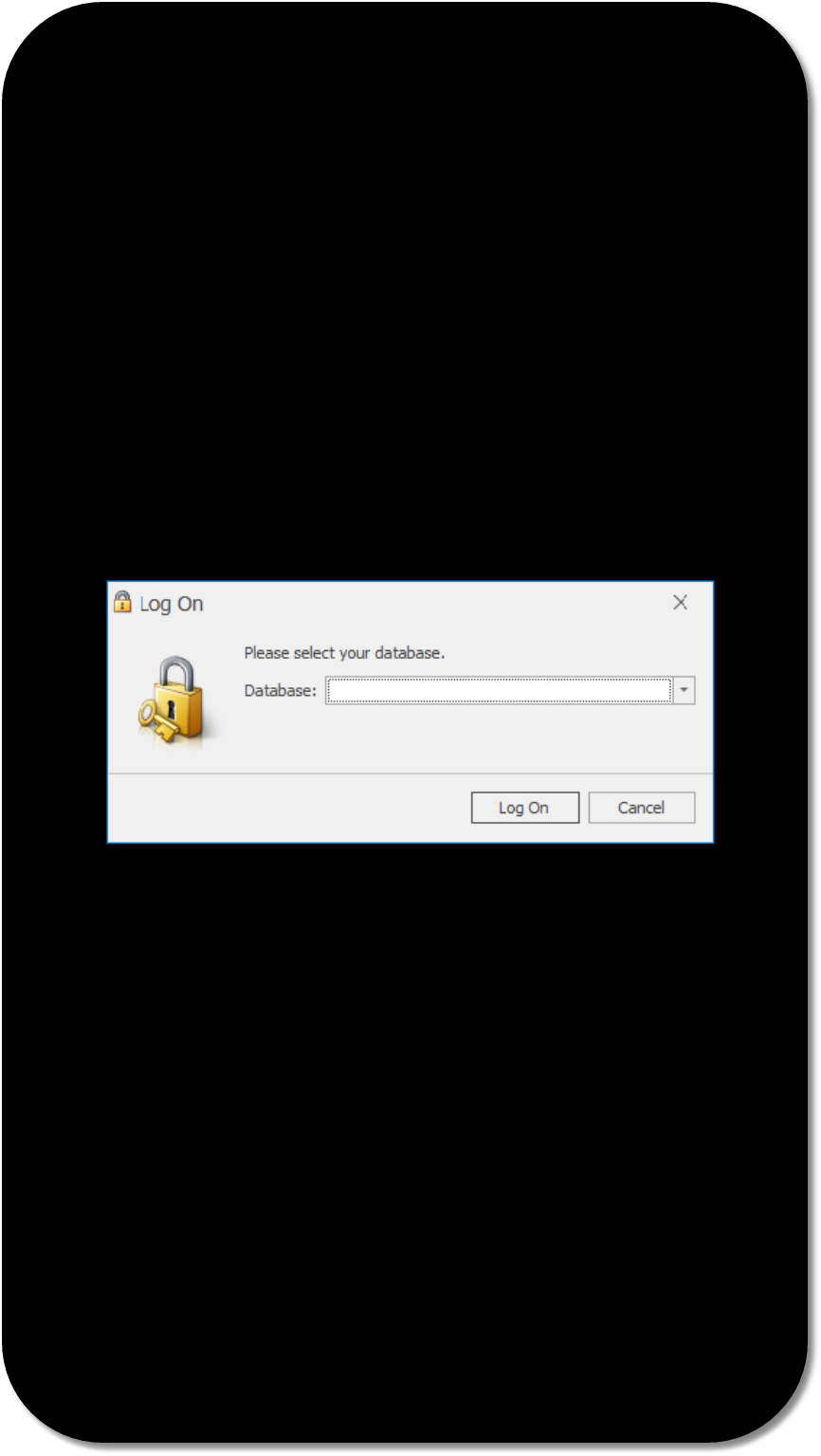
13.When EventPro opens, the size of the application window will vary, depending on your Display settings.
You can tap the Maximize and Restore Down commands in the upper right corner of the application window.
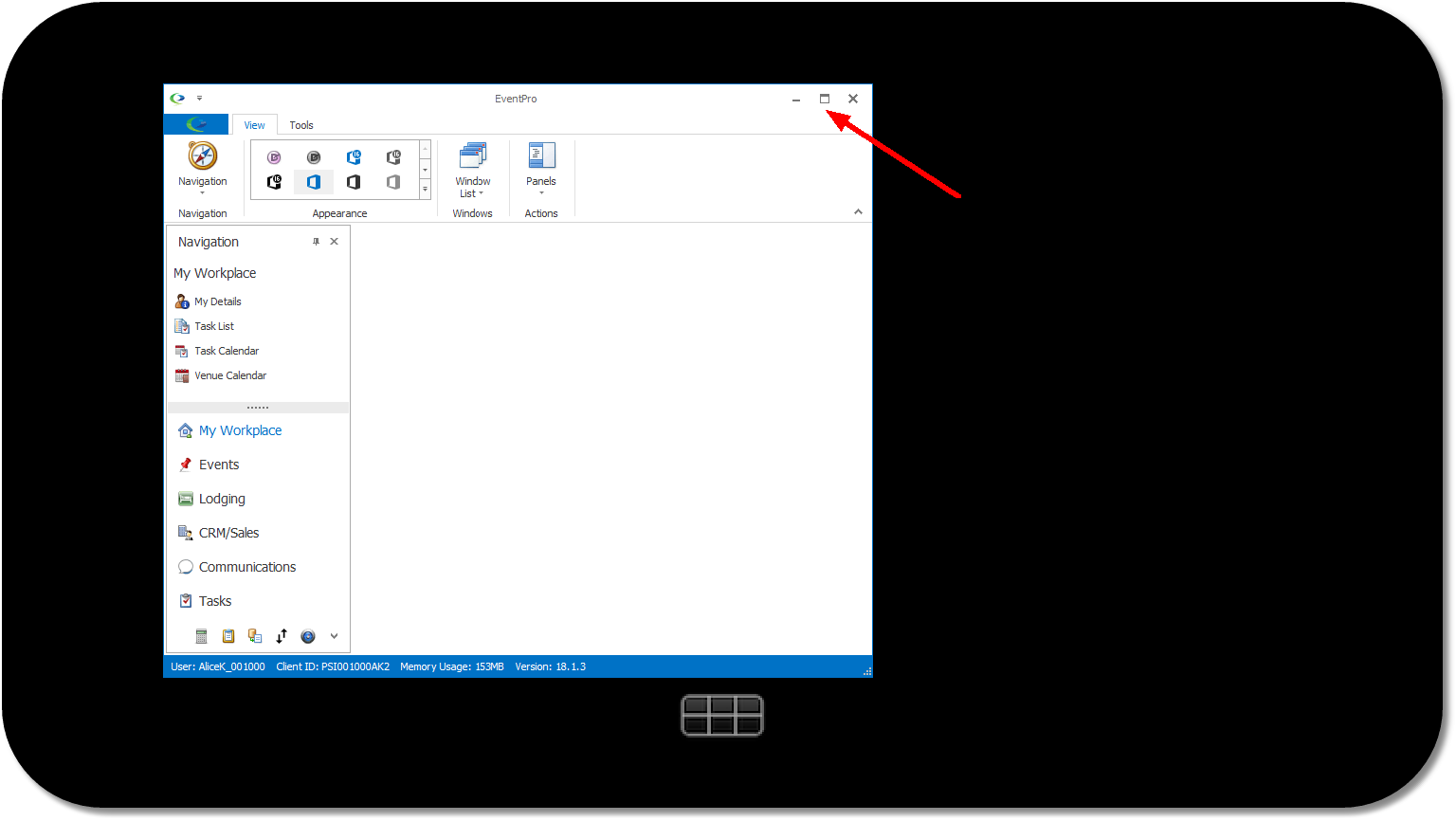
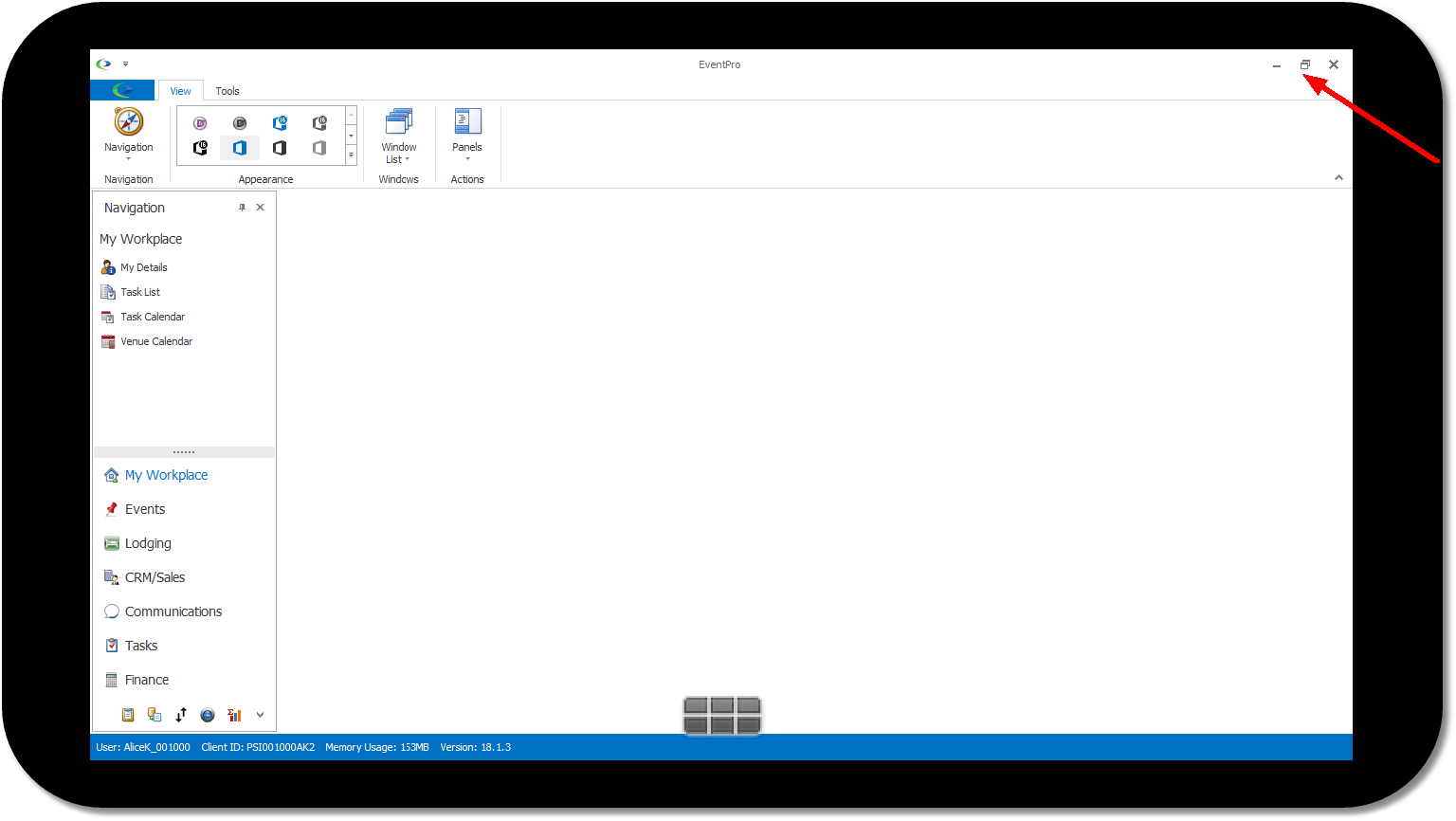
14.Tap the grid icon at the bottom middle of the screen to open the Citrix Workspace toolbar.
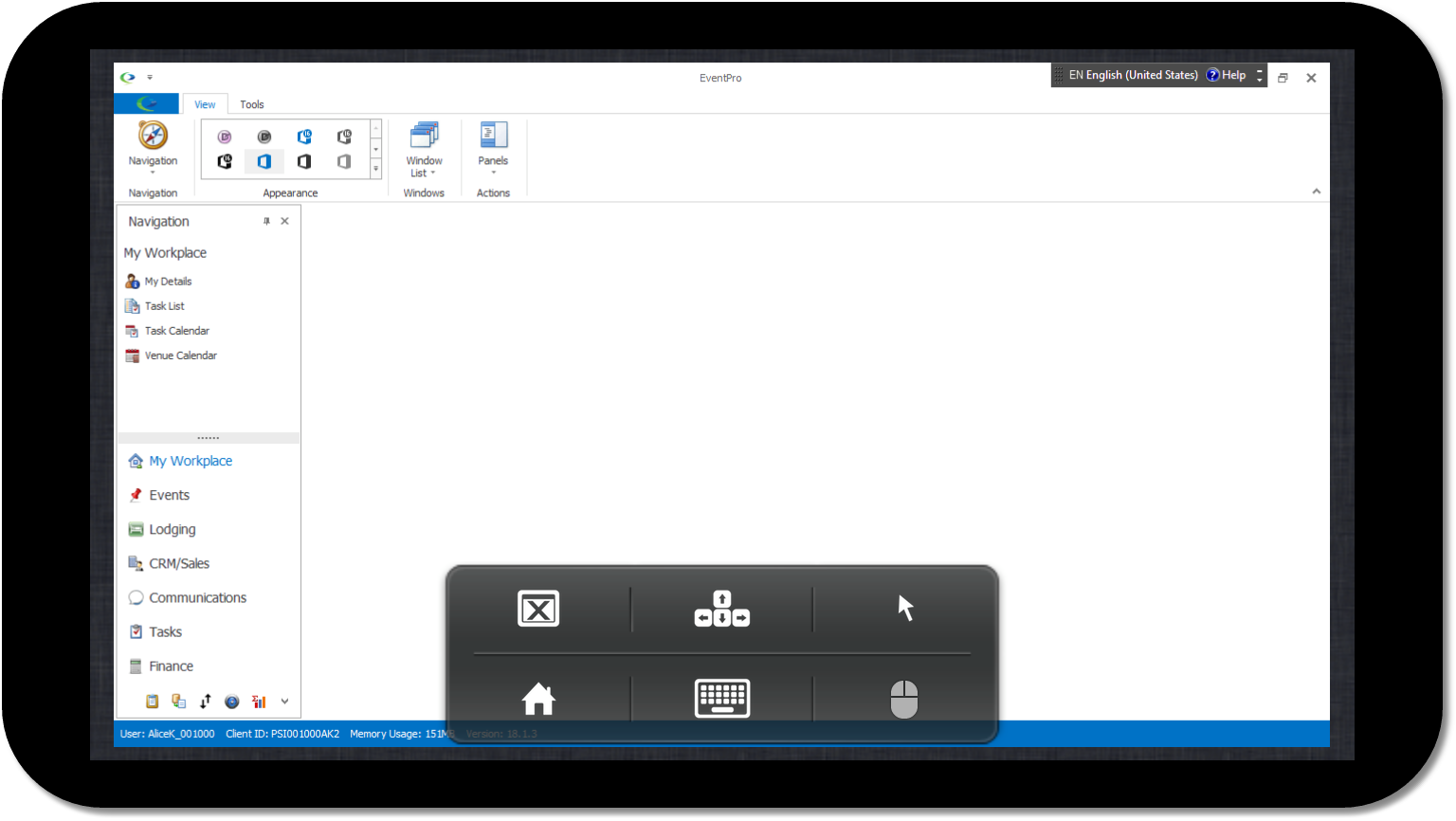
15.To log out of the EventPro application, either tap the "x" in the upper right corner of the application window, or use the Close command in the Citrix Workspace toolbar. (The Home command takes you back to the Workspace home screen, but leaves the EventPro application running in the background.)
The Confirmation dialog asks if you are sure that you want to exit the application. Tap Yes to exit EventPro, and return to the Citrix Workspace app.